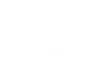The Complete Guide to Turning Off Safe Mode on Android Devices
So you (or someone else) have turned on the safe mode in your Android smartphone. And now you want to turn it off!
So why would you turn ON the safe mode?
It could be because of any of the following reasons:
- You wanted to get rid of the virus that got your phone.
- You wanted to troubleshoot something on your phone.
- You turned ON the safe mode accidentally.
Before finding out how to turn off that bugging safe mode, let’s see what a safe mode is and why and how it is used.
What is a safe mode in Android phones?
The problem with safe mode is that it is not intended for regular use of your phone. Just like the safe mode in Windows PC, the safe mode in Android is meant to do some technical/administrative stuff in the phone and one cannot certainly use the phone regularly in safe mode.
Why? Because you cannot access many of the apps that you downloaded to your phone, which is a major minus. And your phone will also lack all the personalisation features while it is running in the safe mode.
And your phone will keep on rebooting in safe mode if it is not out of the safe mode.
So why is such a safe mode even an option in the phones? Well, just because you cannot use your phone in the “normal” way while it is in safe mode, it doesn’t mean safe mode is rubbish.
When the phone boots in safe mode it does so without exposing itself to the dangers of third party apps. This means all the apps you dearly downloaded and all the personalisation you did on the phone are not loaded.
This makes your phone crazy looking - but the safe mode’s purpose is not to make your phone look awesome. Developers use this mode to debug codes. One can also troubleshoot certain critical issues in the phone in the safe mode, since in this mode you don’t get the interference from third party apps.
How to get your Android phone out of safe mode?
Safe mode behavior varies across different Android versions and manufacturer skins. Modern Android devices (running Android 12 and above) often have simplified methods for exiting safe mode. Here are the most effective methods as of 2025:
Method 1: Simple Reboot (Most Effective)
For most Android devices running recent versions (Android 10-14), a simple reboot will exit safe mode:
- Press and hold the power button until the power menu appears
- Tap “Restart” or “Reboot”
- Wait for your device to complete the restart process
In newer Android versions, you can also use Quick Settings to restart:
- Swipe down twice from the top of your screen to open Quick Settings
- Tap the power icon
- Select “Restart”
According to Google’s official Android Help, this method resolves most safe mode issues.
Method 2: Using Safe Mode Notification (Android 11+)
Modern Android versions display a “Safe mode is on” notification when your device is in safe mode:
- Pull down your notification shade
- Look for the “Safe mode is on” or “Phone is in safe mode” notification
- Tap this notification
- Select “Turn off safe mode” when prompted
Method 3: Button Combination Method
If the above methods don’t work, try this hardware button approach:
- Power off your device completely
- Press the power button to turn it back on
- When you see the manufacturer logo appear, press and hold the Volume Up and Volume Down buttons simultaneously for 5 seconds
- Release the buttons when the boot animation appears
Different manufacturers may use different button combinations. For Samsung devices, check their current support center for device-specific instructions.
Method 4: Battery Removal (For Devices With Removable Batteries)
This method applies only to older Android devices with removable batteries:
- Power off your device
- Remove the battery carefully
- Wait 30 seconds
- Reinsert the battery
- Power on your device normally
Modern phones with non-removable batteries can simulate this with a forced restart:
- Press and hold Power + Volume Down buttons for 10-15 seconds
- Release when you see the device logo
Method 5: Clear Cache Partition (Advanced)
For persistent safe mode issues, clearing the cache partition may help:
- Power off your device
- Boot into recovery mode (usually Power + Volume Up, but varies by manufacturer)
- Use volume buttons to navigate to “Wipe cache partition”
- Press the power button to select it
- Reboot your system
You can find device-specific instructions for accessing recovery mode on your manufacturer’s support site or from the Android Developer documentation.
Method 6: Factory Reset (Last Resort)
If you’ve tried everything else, a factory reset will definitely remove safe mode, but will erase all data:
- Back up your data using Google One or your manufacturer’s backup tool
- Go to Settings > System > Reset options (or similar path depending on your Android version)
- Select “Erase all data (factory reset)”
- Follow the prompts to complete the reset
Preventing Accidental Safe Mode Activation
To avoid accidentally entering safe mode in the future:
- Be careful when restarting your device - avoid holding volume buttons during restart
- Use a protective case that doesn’t press buttons accidentally
- If you have children who use your device, consider using Google Family Link to limit system settings access
When Safe Mode Is Actually Useful
Despite the inconvenience, safe mode remains an important troubleshooting tool in modern Android. It’s particularly helpful for:
- Identifying if third-party apps are causing system crashes or battery drain
- Removing malware or problematic apps that prevent normal operation
- Diagnosing performance issues when your device is running slowly
For more advanced troubleshooting techniques, refer to Google’s official support documentation.
Android Safe Mode in Modern Devices
Modern Android implementations have enhanced safe mode with additional features:
- Selective app disabling instead of disabling all third-party apps
- Enhanced diagnostics available while in safe mode
- Improved notification controls for managing safe mode
If you’re using a device from a specific manufacturer, check their support resources for device-specific guidance:
Let me know in the comments if these methods worked for you, or if you’ve found another solution that helped resolve safe mode issues on your specific device!