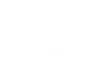4 MS Windows Features that You Can Bring to Your Mac

There is a lot of debate and rivalry between macOS and Windows users, with both sides boasting of a few unique advantages over the other’s favored Operating System. It’s true that Apple offers a less buggy and more secure experience that continues to get better with each new iteration, but Microsoft’s OS is just a lot more feature rich.
Today, however, we are not going to pit the two Operating Systems against each other, but discuss a few tips that’ll make your Mac user experience even more enriching. Take a look at the following and see if one of these Windows features can improve your macOS user experience even more.
Reverse Delete?
On Windows, there is both a Delete and a Backspace key, but unfortunately, even the macOS Catalina has just a Delete button. The confusing part is, although they are both called Delete, the function and the position of the Delete key varies in accordance with the OS. To explain the confusing situation better, let’s first take a look at what functions each of those buttons serve on macOS and Windows computers:
- The Delete button on macOS functions in the same ways as the Backspace functions on a Windows Device
- The Delete button on macOS and the Backspace button on Windows serve to remove characters in a text file which are on the left side of the cursor
- The Delete key in Windows OS removes characters in a text file that are on the right side of the cursor
- There is no dedicated key on a Mac keyboard that removes characters on the right side of the cursor
This is not a big problem for people who have never used a Windows device, but for anyone who is used to pressing the delete key often in order to correct mistakes in text, it can be somewhat awkward to get used to the lack of a Delete, or in Mac’s case, a Reverse-Delete key! The solution is surprisingly simply, because all you need to do is press down on the Fn or Function button, while pressing the Delete button on your MacBook to make it function in the same way as Delete keys function on a Windows device. In other words, Fn + Delete on macOS = Delete on Windows.
Internet Explorer for Mac
Internet Explorer and Edge are Microsoft exclusive browsers, which is why you won’t be able to use them on a Mac. Safari is a great browser of course, but for people who have been using IE for a long time, and have gotten used to the browser’s UI, the difference can be a problem.
It is possible to simulate IE on a Mac though, but you will have to have the knowledge necessary regarding how to go about it. This post on Setapp about simulating Internet Explorer for Mac devices will take you through the process of doing so, step-by-step. Their website has a curated list of useful applications for macOS and iOS, which can help further improve productivity and user experience in a variety of ways.
The One X to Close them All
It is often mentioned how intuitive and easy to use macOS is in comparison to Windows, but that is not always true! For example, X or the cross button universally signifies closing windows and applications on all Windows devices, but that doesn’t exactly work in the same way on macOS. Sure, it too has that X button, and it does close the window as well, but it doesn’t close the app.
The application keeps running in the background, draining resources on the macOS device. This can be improved by installing third party applications like RedQuits, which adds an application quitting red cross button to apps. However, a native solution, as well as being the best and the easiest way to remedy this issue of running background apps, only requires pressing Command + Q, which acts similar to how the X button on Windows functions, closing the window and the app instantly.
Right Clicking on a Mac?
For a lot of people, the biggest inconvenience that they will feel on switching over from a Windows PC to a macOS device is the seemingly missing right click. Whether you click right or left in most places, the click will be registered in the same way as a left click would be on Windows. Then again, right clicking is a mandatory feature for macOS, since it is a desktop Operating System that cannot depend primarily on touch-based inputs like the iOS or iPadOS can. Fortunately, this is not a missing feature, but the implementation alone is different. You can easily right-click on any macOS device by:
- Tapping the trackpad with two fingers to register a command that is similar to right clicking on Windows
- Going to Settings > System Preferences > Trackpad > Point & Click > Secondary Click and changing it from Click with two fingers to Click in bottom-right corner
- Holding down Control and then clicking/tapping the trackpad for a right click command
Even on iPads, the system UI has been improved, and limited right click functionalities have been added to specific sections within the later versions of iPadOS. Improvements are needed, but iPad Pros have started to resemble MacBooks too closely nowadays to go unnoticed.
There are a few other features which can be made to work in a similar way on Macs as they do on Windows, but the one which most Mac users won’t mind seeing from Apple in the future is the ability to play games! Not that we cannot play any games on Mac, but very few of the big titles are ever released for the macOS, which is a big letdown for many. With so much power inside those chips, it is time that Apple began to create support for advanced desktop gaming architecture as well.
If you ever wondered how to make your Mac experience more user friendly after having been used to MS Windows, hopefully these tips have helped.
Cover Photo by Jacqueline Kelly from Pexels