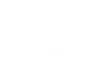Converting MOV to MP4 Using Video Converter
On Apple devices and most computers you shouldn’t have much difficulty playing MOV videos – but other devices may not support it. In particular if you want to watch MOV videos on Android devices or set-top boxes then you may have to download special media players to do so.
Assuming you’d like to be able to watch a video on a variety of devices you’re better off converting it from MOV to MP4. Unlike MOV, MP4 is supported by most devices and it tends to have better compression as well with the H.264 codec. All that you need is a MOV to MP4 converter.
How to Convert MOV to MP4
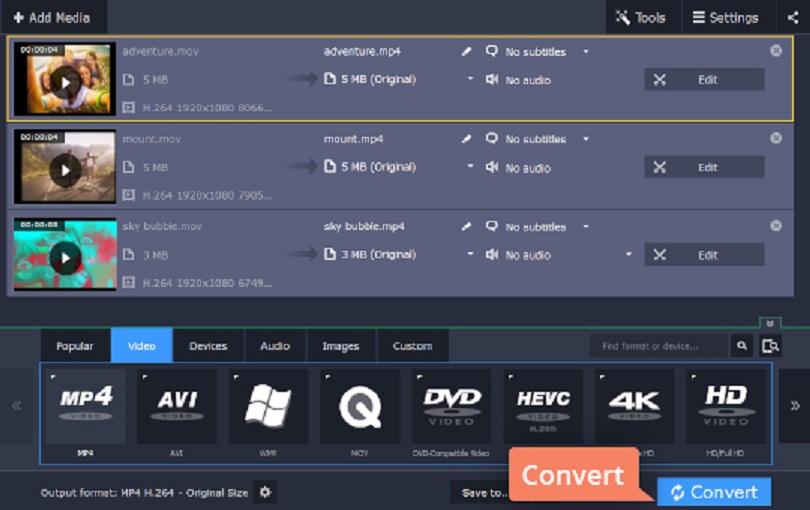
In contrast to what you may expect, it is actually really easy to set Video Converter up so that it converts MOV videos to MP4 – and should only take you a minute or two. Assuming you have already downloaded and installed it, go ahead and launch it to get started.
The first thing you will need to do is add the MOV video to Video Converter by either dragging and dropping the file into the main working area, or clicking on the ‘Add Media’ button then selecting ‘Add Video’. No matter which option you use, you should see the video listed in the main working area once it has been added.
Next you need to select the format that you want Video Converter to switch your video to – which in this case is MP4. All the formats that you need are located under the ‘Video’ tab near the bottom area of the interface, so you should select it then pick the ‘MP4’ category and choose one of the presets listed there.
By default Video Converter will save the converted video in a predetermined destination folder when it is done, and you can alter the destination by clicking on the ‘folder’ icon next to the ‘Save to’ field. After you’ve set it to the folder that you want to use, you can go ahead and click ‘Convert’ to start converting your video from MOV to MP4.
As mentioned previously the MP4 video should have a smaller file size, but if you want you could reduce it further prior to converting by adjusting the bitrate using Video Converter. On top of that you can improve your video in other ways such as by enhancing its quality, cropping or rotating it, resizing its frame, fixing any issues, adding text, and so on.
In fact Video Converter could be used to convert audio and image files – which opens up other possibilities in itself. For example, you could create animated GIFs, extract audio tracks from videos, or grab screenshots.
Be sure to take your time and explore the features in Video Converter – as there are a lot of them. The good news is they’re all designed with the same user-friendly approach, so you won’t need long to familiarize yourself with how they work and what they can do.