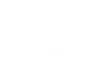Ultimate Guide to Installing WSL on Windows: A Step-by-Step Tutorial for Beginners and Intermediates
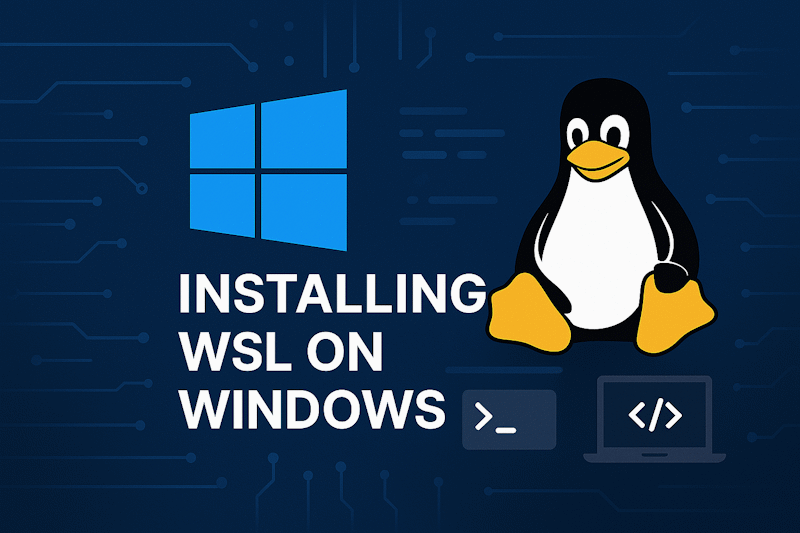
In today’s fast-paced software development environment, having a versatile setup is essential. The Windows Subsystem for Linux (WSL) allows developers and IT professionals to run a Linux environment directly on Windows, enhancing their workflow without the need for virtual machines or dual-boot configurations. This guide provides a clear, step-by-step process for installing WSL on Windows, targeting both beginners and intermediate users. You’ll discover how to set up WSL, integrate it with your development tools, and troubleshoot common issues.
What is WSL?
Definition of Windows Subsystem for Linux
WSL is a compatibility layer that enables the execution of Linux binary executables natively on Windows 10 and Windows 11. This allows you to run Linux distributions alongside your Windows applications, creating a hybrid environment that boosts productivity.
Benefits of Using WSL
- Seamless Integration: Access Windows files from your Linux terminal and vice versa, making cross-platform work easier.
- Rich Linux Environment: WSL supports a wide variety of Linux command-line tools and applications, enhancing your development capabilities.
- Improved Productivity: Using Linux tools directly within Windows reduces context switching, streamlining your development processes.
WSL 1 vs. WSL 2
WSL has two versions, each with unique features and performance metrics:
| Feature | WSL 1 | WSL 2 |
|---|---|---|
| Architecture | Translation Layer | Lightweight VM |
| Performance | Slower I/O | Much faster I/O |
| System Calls | Limited compatibility | Full system call compatibility |
| File System | Root filesystem is on NTFS | Uses a virtual ext4 file system |
| WSL 2 is a significant upgrade over WSL 1, providing a lightweight virtual machine architecture that supports full Linux kernel features, making it preferable for most users. |
To learn more about WSL and its benefits, check out the Windows Subsystem for Linux Team Blog.
Preparing Your Windows Machine
Before installing WSL, ensure your Windows machine meets these system requirements:
- Windows 10: Version 1903 or higher (Build 18362 or later)
- Windows 11: Any version
- Hardware: 64-bit processor
Checking Windows Version
To check your Windows version:
- Press
Windows Key + Rto open the Run dialog. - Type
winverand press Enter.
A window will display your Windows version. If an upgrade is needed, go to Settings > Update & Security > Windows Update and check for updates.
Enabling Necessary Windows Features
Enable WSL by activating the necessary features on your Windows OS:
- Open the Start menu, type Turn Windows features on or off, and select it.
- Check the boxes for Windows Subsystem for Linux and Virtual Machine Platform.
- Click OK and restart your computer if prompted.
Refer to Microsoft Docs - WSL Installation for official guidance.
Installing WSL
After preparing your machine, follow these steps to install WSL:
Step 1: Enable WSL via PowerShell
- Right-click the Start button and select Windows PowerShell (Admin).
- Type the following command and press Enter:
wsl --install
This command enables WSL and installs the latest version along with the Ubuntu distribution by default.
Step 2: Choose and Install a Linux Distribution
To explore and install available distributions:
- Open the Microsoft Store from the Start menu.
- Search for Linux and choose from various distributions like Ubuntu, Debian, or Kali Linux. Click Get to install your chosen distribution.
Step 3: Configure WSL Settings
After installation, configure your WSL environment:
- Launch your Linux distribution from the Start menu. The first launch will prompt you to create a new user account and set a password.
- To ensure you are using WSL 2, run this command in the terminal:
wsl --set-default-version 2
This sets WSL 2 as your default version for future installations.
Basic Configuration and Setup
After installing WSL, it’s important to perform basic configurations to optimize your environment.
Updating and Upgrading Your Linux Distribution
- Open your installed Linux distribution.
- Run these commands:
sudo apt update sudo apt upgrade
These commands update your distribution with the latest packages and security updates.
Integrating WSL with Windows Terminal
A better command-line experience can be achieved by integrating WSL with Windows Terminal:
- If Windows Terminal is not installed, download it from the Microsoft Store.
- Open Windows Terminal and click the dropdown arrow next to the tabs.
- Click Settings and configure the profile for your WSL instance for easy access to the Linux command line.
Using WSL in Your Development Workflow
WSL can significantly enhance your workflow. Here are some common use cases:
Web Development
Developers can run a complete development stack within the Linux environment while accessing files on Windows. Use tools like Node.js, Python, and Docker directly in WSL.
Running Linux Command-Line Tools
Execute a variety of command-line tools directly in WSL. For example:
# Installing Git
sudo apt install git
Version Control
Git, a popular version control system, integrates seamlessly with WSL. Clone repositories directly from your WSL terminal.
Accessing Windows Files from WSL
Access Windows files from WSL at:
/mnt/c/Users/YourUsername/
This integration creates a smoother workflow.
Troubleshooting Common Issues
Although installing WSL is generally straightforward, users may encounter some issues. Here are common problems along with their solutions:
Problem: WSL Not Recognized
If WSL is not recognized, ensure the Windows Subsystem for Linux feature is enabled, as detailed in the preparation section.
Problem: Performance Issues
If performance issues arise, consider switching to WSL 2 if you currently use WSL 1. Run:
wsl --set-version <DistroName> 2
Resources
For persistent problems, consult the Microsoft Docs or seek help in community support channels such as Stack Overflow.
Conclusion
Installing WSL opens a world of possibilities for developers looking to enhance productivity. By integrating Linux tools within the Windows environment, you can streamline your development workflow and leverage the strengths of both operating systems.
We encourage you to explore additional Linux tools and resources, and share your experiences or questions in the comments below!
For further reading, check out our article on Understanding Kubernetes for Development and How to Use WHOIS Command in Windows.