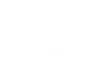How to Set Up and Use Canned Responses in Gmail: Save Time with Email Templates

Canned Responses in Gmail, also known as Templates, allow users to save and reuse email content to streamline repetitive responses. This feature is incredibly helpful for tasks like customer support, outreach, and responding to frequently asked questions. According to studies, using templates can save users a significant amount of time, helping them manage their inboxes more efficiently and consistently.
Benefits of Using Canned Responses in Gmail
- Increased Productivity: Templates save time, enabling you to respond quickly to common inquiries without rewriting the same message.
- Improved Response Consistency: Canned Responses allow you to maintain a consistent tone and style in communications, which is useful for professional or customer-facing emails.
- Ease of Use: This feature makes replying to frequent questions fast and simple, improving both user experience and productivity.
Enabling Canned Responses in Gmail (Step-by-Step Guide)
To use Canned Responses in Gmail, you need to enable the feature in Gmail’s settings. Follow these steps:
- Log in to your Gmail account.
- Click on the Settings gear icon in the top-right corner and choose See all settings.
- Navigate to the Advanced tab.
- Find the Templates option and select Enable.
- Scroll down and click Save Changes.
Once enabled, you can start creating and using Canned Responses to streamline your email workflow.
Creating a Canned Response Template
Here’s how you can create a new Canned Response in Gmail:
- Open Gmail and click Compose to create a new email.
- Write the content you want to save as a template.
- Click on the More options icon (three dots) in the lower-right corner.
- Hover over Templates, then choose Save draft as template > Save as new template.
- Name your template for easy reference and save it.
For example, you could create templates for “Support Replies,” “Meeting Follow-Ups,” or “Thank You Responses” to use whenever needed. Make sure to use a word counter with reading time to check the size of auto response you are adding. This will also allow you to make sure that the reading time of text you are configuring is withing limits.
Using Canned Responses in Gmail for Quick Replies
To use a saved Canned Response in a new email or reply:
- Click Compose or open an email to reply.
- Click the More options icon (three dots) in the lower-right corner.
- Go to Templates and select the template you want to use.
The content of your selected template will appear in the email body, saving you from typing repetitive messages. You can always customize the template text before sending.
Editing or Deleting Canned Responses
If you need to update a template or remove one that’s no longer useful, follow these steps:
- Editing: Open a new email, make the desired changes, then save it over the existing template by choosing Save draft as template > Overwrite Template.
- Deleting: Click More options > Templates > Delete template and select the template you wish to remove.
Keeping your templates updated and organized will make it easier to manage your responses effectively.
Best Practices for Canned Responses
To get the most out of Canned Responses in Gmail, consider these best practices:
- Personalize Where Possible: Avoid sounding robotic by adding personalized details where needed.
- Organize Templates: Use clear, descriptive names for templates so you can quickly find what you need.
- Regular Updates: Review and update templates regularly to keep information relevant and up-to-date.
- Use for High-Frequency Tasks: Templates work best for repetitive, predictable responses, such as follow-up emails or frequently asked questions.
Limitations of Canned Responses in Gmail
While Canned Responses are a powerful tool, they do have some limitations:
- Lack of Dynamic Content: Templates don’t support personalized placeholders like names or dates.
- Limited Formatting Options: Rich formatting and media attachments are limited within templates.
- Basic Functionality: If you require more advanced features, such as automated triggers, consider third-party tools like Gmelius or Right Inbox.
These limitations make Canned Responses best suited for simple, repetitive tasks rather than highly personalized interactions. For users interested in more complex email templating options, you can check Right Inbox or Gmelius to explore alternatives. You can also use an add-on like Canned Responses Ultimate if you have Google workspace.
Conclusion
Gmail’s Canned Responses feature is a time-saving tool that helps you handle repetitive emails with ease. By following this guide, you can enable, create, and use templates effectively, boosting productivity and ensuring consistency in your email communication. Start experimenting with different templates to see how Canned Responses can simplify your email workflow.
Reference: https://support.google.com/mail/answer/14864208?hl=en
FAQs on Canned Responses
Q: Can I use Canned Responses on the Gmail mobile app?
A: Currently, Gmail’s mobile app does not support creating or inserting Canned Responses. This feature is available only on the desktop version.
Q: How many templates can I save?
A: Gmail allows you to save an unlimited number of templates, but it’s good practice to keep them organized and only retain frequently used templates.
Q: Can I share templates with others?
A: Templates are user-specific in Gmail, so they aren’t directly shareable. However, you can copy and paste template content to share with colleagues who can then save it as their own template.