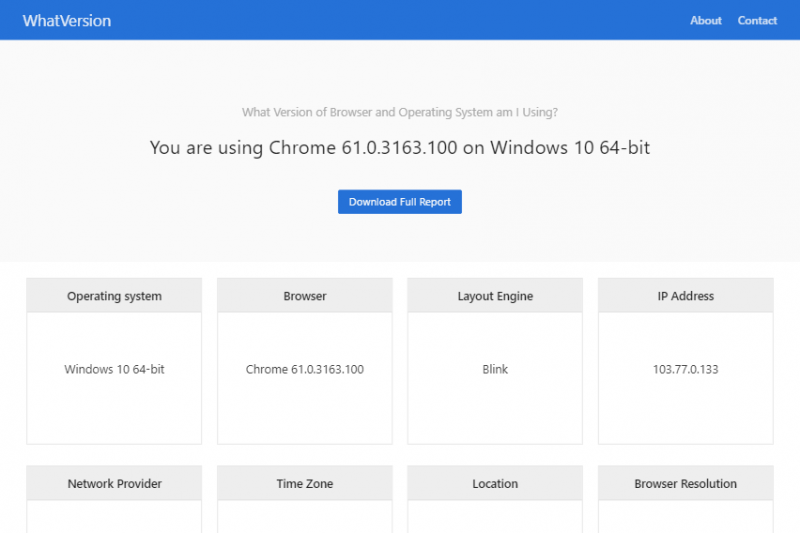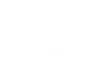How to Check Chrome Version on Desktop and Mobile
Chrome is a browser by Google and there are multiple ways to check Chrome Version. Depending on the device (Desktop or Smartphone) you are using, you can follow one of the methods given below to check Chrome’s Version:
Method 1 (Chrome Version on any Device):
The easiest way to check your Chrome version is to simply visit this version checker. The website will tell you exactly what version of browser you are using along with your Operating System and various other info such as IP Address, Location etc.
Method 2 (Chrome Version on any Device):
- You can type
chrome://versionin the address bar of your Chrome Browser. This will give you a result similar to one shown in the image below: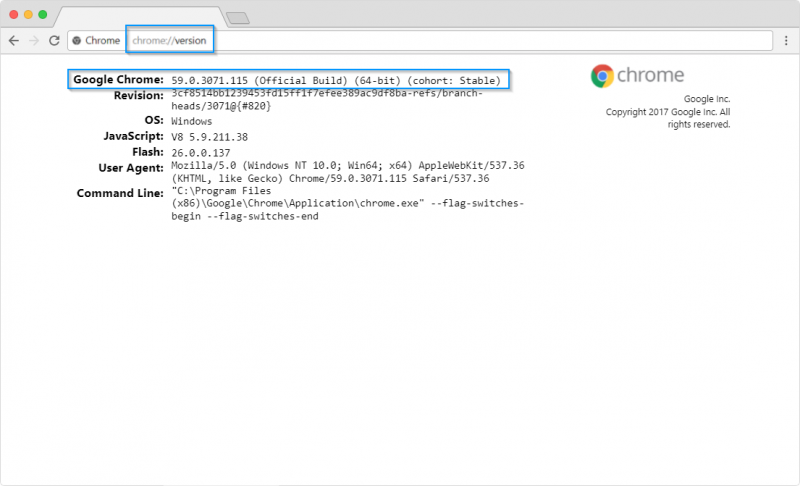
- The information displayed contains a lot of information about your Chrome Browser including Google Chrome Version, Revision, OS, JavaScript Engine Version, Flash Version and User-Agent String.
- The above method should work in Chrome browser on desktop as well as on mobiles and tablets. Alternatively, you can also type
about:versionin the address bar to get the version information.
Method 3 (Chrome Version on Desktop):
- On Desktop, open your Chrome browser and click on the menu icon located at the upper-right corner next to the address bar. In latest version of Chrome this icon would be three vertical dots, in older versions this could be three horizontal lines or a wrench icon.
- Once you click this icon, you will find a drop-down menu similar to the one shown in screenshot below:
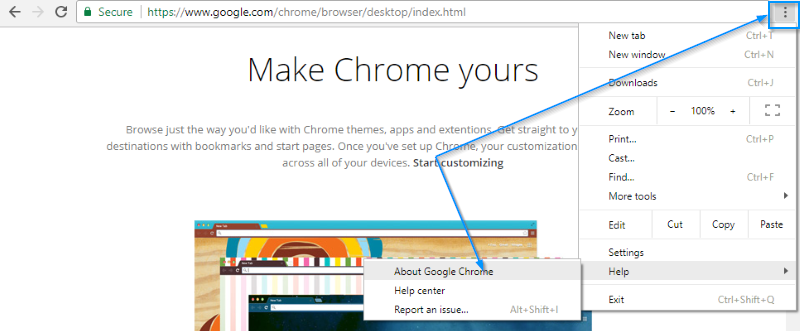
- In the drop-down menu, find the menu item “About Google Chrome” and click it. This menu item would be inside the “Help” menu item as shown in screenshot above.
- A screen similar to the one shown below will appear and will display the Google Chrome Version. This screen will also notify you whether Chrome is up to date or not.
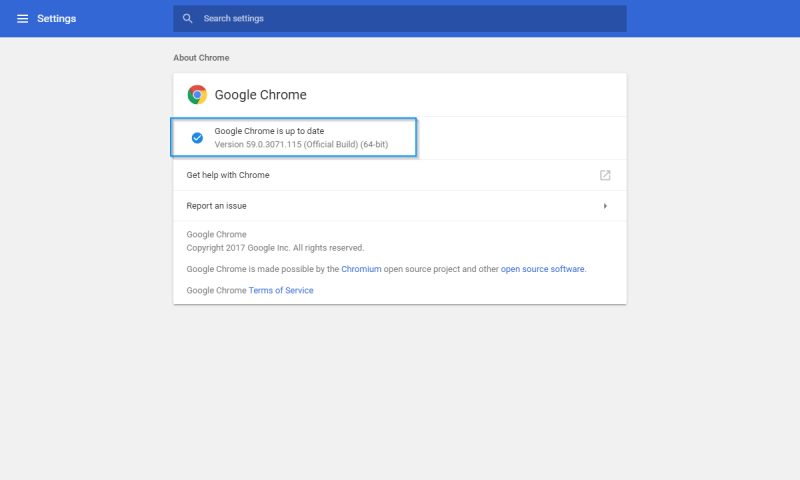
Method 4 (Chrome Version on Smartphone or Tablet):
- On a Smartphone or Tablet, open your Chrome browser and click on the menu icon located at the upper-right corner next to the address bar. This icon would look like three vertical dots.
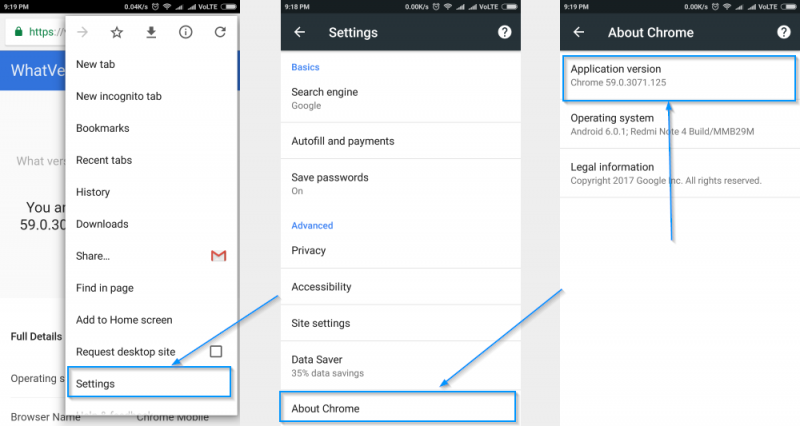
- A drop-down menu would appear similar to the one shown in screenshot above. Click on “Settings” in the drop-down.
- A “Settings” page will appear similar to the one shown in screenshot above. Select “About Chrome” from the settings screen.
- You will now see the “About Chrome” screen which will have the Chrome version displayed as the Application Version.
How to Install Latest Version of Chrome?
Chrome Browser is capable of updating itself if your device is connected to internet. When you check the Chrome version using Method 2 above, you will see that Chrome will perform a check for the latest version and will inform you if you have the latest version already or if there is an update available. In case there is an update, let Chrome install the update and then you will have the latest version.
You can see the following video to learn about the Google Chrome auto-update feature:
In case you don’t have Chrome installed or are switching from a different browser, then kindly go to the Chrome download page to install the latest version.
Chrome download page should detect your Operating System automatically and provide you with the correct download link for your device. If you are using a smartphone, you can download Chrome from you respective app store using the links below:
Download Chrome on Android Download Chrome on iOS (iPhone or iPad)
Helpful Links for Chrome Browser
Following links would help you in case you need additional help or information about Google Chrome:
How to Check Version of Other Browsers?
You can check what version of other browsers you have using the guides below: