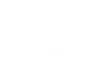Gmail Tabs: How To Get Started With The All New Gmail Tabs
Gmail tabs - Google has come up with yet another cool thing; this time its something to do with the emails.
Organizing emails is really a painful thing and if we don’t keep our inbox clean, we could lose many hours in handling emails. Effective email management has become the need of the day for all the entrepreneurs and business men/women.
On 29th May, Google has announced a tabbed look and system for Gmail - the new Gmail Tabs - a feature that would help its users to organize emails effectively. It also gives the email box a cool look.

In order to get this look you have to get started with using the new Gmail Tabs. Its easy to get started. Just go to Settings > Configure Inbox and you’re there.
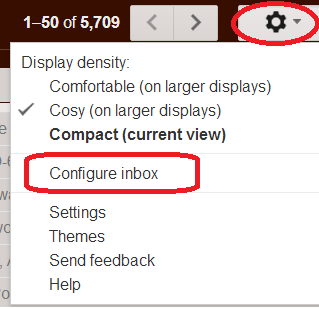
And you will be taken to the following screen where you can select what tabs you’d like to have.
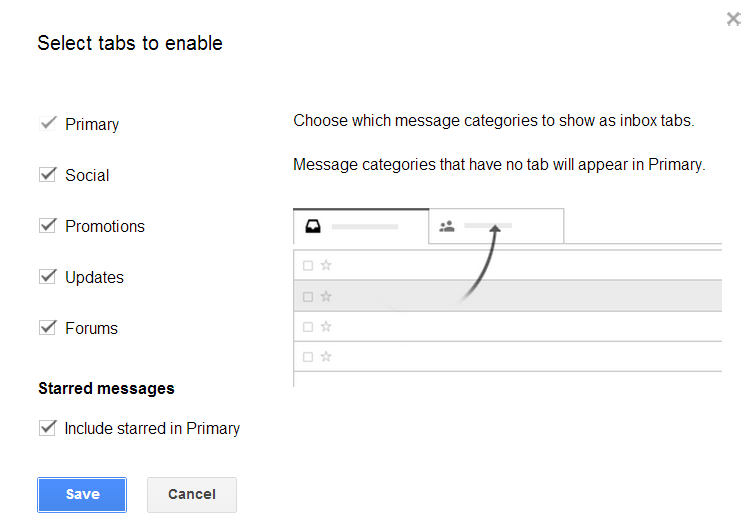
When you hover over each of the categories, you will get a preview which will give you an idea of what kind of emails will fall under that tab - of course, this preview is inbox specific.
For instance, emails from Paypal and Bank related emails go to the “Updates” tab in my case and the newsletter emails go to the “Promotions” tab.
If you want to make an email show up in the primary tab, you can tick the “Include Starred in Primary” option at the very end. And from then on, if you star an email, it will always appear in the Primary tab.
What I don’t like about the new Gmail tabs
If there is a new email in any of the tabs, there is a notification saying something like “2 New” (see the first image). However once you click on that tab to look at the email, the notification disappears even though you have not actually opened that particular email. Visiting that tab makes the “new” email notification go away.
And if you forget to come back, you might totally forget about that email too. This is something I don’t like about Gmail tabs at the moment.
Further, once you visit a tab that has a new email, the number of unread emails just next to the “Inbox” on the left menu goes away as well.

This means that even though there are unread (unopened) emails in your inbox, you won’t be notified of the same. Only when a new mail arrives, Gmail lets you know that.
The unread message count is zeroed when I simply visit a tab that contains the new email - not actually when I’ve opened and read those emails!
This drawback is quite annoying! May be Google would fix that?
What I like about the new Gmail tabs
OK coming to the pluses, I like the look of the inbox. Its pretty clean and organized (minus the ability to know the number of unread emails in each tab).
I can now create custom filters or rules based on the categories - say forward all the emails that fall under “Promotions” to a different email.
Oh and one more thing - if you don’t like the way Gmail categorized one of your emails you can simply drag drop that email to another category or right click on the email to choose a different category.
If you don’t like anything about the new Gmail tabs and you want to go back, just click on the ”+” on the far right of the tabs and just disable ALL the categories. You will get back the old inbox look!
The new Gmail tabs: Do you like it?
Have you tried the new Gmail tabs? If not, just follow the steps above to get started and give it a try. Let me know in the comments if you like Gmail tabs or not!