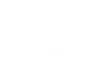How to Use WHOIS Command in Windows (Complete Guide)
Performing a WHOIS lookup is an essential task for finding information about a domain name or website owner. Unfortunately, Windows operating systems don’t have a native WHOIS command built into the command prompt. In this comprehensive guide, we’ll show you multiple ways to perform WHOIS lookups on Windows systems.
If you’re familiar with Mac or Linux systems, you already know the convenience of the built-in ‘whois’ command for looking up domain ownership information. When you try this command on a Windows machine, you’ll encounter:
> whois example.com
'whois' is not recognized as an internal or external command,
operable program or batch file.
Let’s explore the best methods to get WHOIS functionality working on your Windows system:
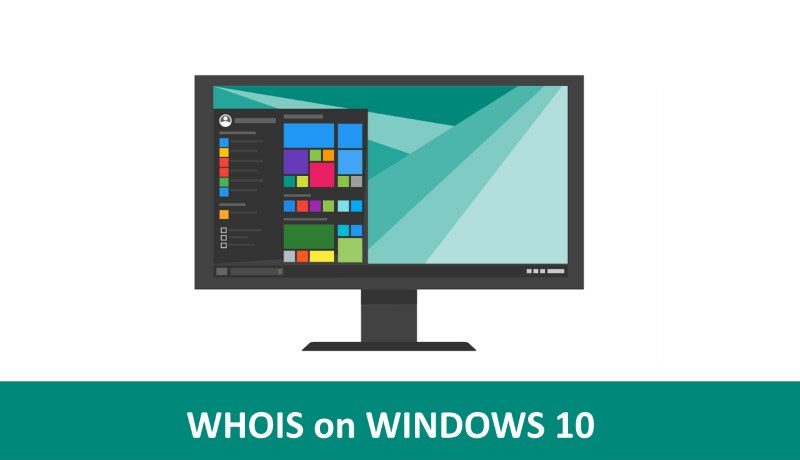
Method 1: Microsoft Sysinternals WHOIS Tool
This classic method works on all Windows versions:
-
Download the Sysinternals Whois Program from Microsoft’s official site.
-
Extract the downloaded zip file to a location like
C:\Tools -
You’ll find
whois.exeandwhois64.exein the extracted folder -
Open Command Prompt (Press Win+R, type ‘cmd’, hit Enter)
-
Navigate to your extraction directory:
> cd C:\Tools -
Run the WHOIS command:
C:\Tools> whois example.com
Whois v1.21 - Domain information lookup
Copyright (C) 2005-2023 Mark Russinovich
Sysinternals - www.sysinternals.com
Connecting to COM.whois-servers.net...
Domain Name: EXAMPLE.COM
Registry Domain ID: 2336799_DOMAIN_COM-VRSN
Registrar WHOIS Server: whois.iana.org
Registrar URL: http://www.iana.org/
Updated Date: 2022-08-14T07:02:37Z
Creation Date: 1995-08-14T04:00:00Z
Registry Expiry Date: 2023-08-13T04:00:00Z
Registrant Organization: Internet Corporation for Assigned Names and Numbers (ICANN)
Registrant State/Province: CA
Registrant Country: US
...
Method 2: Windows PowerShell Methods
Modern Windows installations provide PowerShell, which offers two convenient ways to perform WHOIS lookups:
Option A: Invoke-WebRequest (No Installation Required)
Invoke-WebRequest -Uri "https://www.whois.com/whois/example.com" | Select-Object -ExpandProperty Content
Option B: Install PowerShell WHOIS Module
# Install the module (requires admin PowerShell)
Install-Module -Name PSWHO -Force
# Perform WHOIS lookup
Get-WHOIS example.com
Method 3: Windows Terminal and WSL (Windows Subsystem for Linux)
If you’re using Windows 10 or 11, you can leverage the Windows Subsystem for Linux:
- Install WSL from Microsoft Store
- Open WSL terminal
- Install whois (Ubuntu/Debian example):
sudo apt update && sudo apt install whois -y - Use the native Linux whois command:
whois example.com
Add WHOIS Command to Windows PATH
For the Sysinternals method, to run the ‘whois’ command from anywhere:
- Right-click on Start and select “System”
- Click “Advanced system settings”
- Click “Environment Variables”
- Under “System variables”, find and select “Path”
- Click “Edit”
- Click “New” and add the folder path (e.g.,
C:\Tools) - Click “OK” on all dialogs
- Restart Command Prompt
After this setup, you can run whois from any command prompt location.
Privacy Considerations with WHOIS
With the implementation of GDPR and other privacy regulations, many domain registrars now offer WHOIS privacy protection services. This means WHOIS lookups may return limited information for domains with privacy protection enabled. Some information may be redacted or replaced with proxy contact details.
Alternative Online Tools
There are many online websites that you can use to query the WHOIS information as well as perform other analysis of websites, however having the WHOIS command working directly in your Windows command prompt provides more convenience and flexibility, similar to checking internet speed from the command line.
We hope you found this comprehensive guide useful for getting WHOIS functionality working on your Windows system.