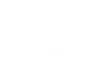Windows File Server Resource Manager Setup: A Beginner’s Guide
Introduction to Windows File Server Resource Manager (FSRM)
Managing storage efficiently on Windows file servers is crucial for IT administrators and small to medium-sized businesses aiming to optimize their data management. Windows File Server Resource Manager (FSRM) is a powerful Windows Server feature that enables you to classify, manage, and control data stored on your file servers. In this guide, you’ll learn how to set up and configure FSRM to enforce storage quotas, block unwanted file types, classify files, and generate storage reports with ease.
This beginner-friendly tutorial is ideal for IT professionals, system administrators, and anyone interested in mastering Windows file server management.
What is Windows FSRM?
Windows File Server Resource Manager (FSRM) is an advanced suite of tools by Microsoft designed to manage file servers running Windows Server. It provides comprehensive controls such as quota management, file screening, classification, and reporting, all accessible through a centralized management console.
FSRM helps optimize file server utilization, enforce organizational storage policies, and maintain compliance by providing policy-based control over server content.
Importance of FSRM in File Server Management
Without proper oversight, file servers can become cluttered with unregulated growth, unauthorized file types, and excessive storage use, impacting performance and operational costs.
FSRM addresses these challenges by enabling:
- Quota enforcement: Restrict storage space usage for users or folders to prevent overconsumption.
- File screening: Control which file types can or cannot be saved, preventing misuse of storage.
- File classification: Automatically tag files with metadata to improve organization and policy application.
- Storage reports: Generate detailed insights into storage use for auditing and capacity planning.
Who Should Use FSRM?
FSRM is particularly valuable for:
- IT beginners and enthusiasts exploring file server management.
- System administrators overseeing organizational file infrastructures.
- Small and Medium-sized Businesses (SMBs) seeking effective and affordable storage management.
By implementing FSRM, users can easily enforce structured and secure storage policies.
Prerequisites and System Requirements
Before installing FSRM, ensure your environment meets the necessary requirements and that you have appropriate permissions.
Supported Windows Server Versions
FSRM is compatible with these Windows Server editions:
- Windows Server 2012 and 2012 R2
- Windows Server 2016
- Windows Server 2019
- Windows Server 2022
Verify your server version supports the FSRM role to avoid compatibility issues.
Hardware and Software Requirements
-
Hardware: FSRM has no specific hardware requirements beyond those for Windows Server. Confirm that your server meets the minimum hardware requirements for your Windows Server edition (see Microsoft hardware requirements).
-
Software: FSRM is a Windows Server feature that requires the File Server Role to be enabled but is not installed by default.
Permissions Required
You must have local administrator privileges on the server to install and configure FSRM. Administrative rights are also needed to manage FSRM policies after installation.
Step-by-Step Setup and Installation of FSRM
Installing FSRM Using Server Manager
- Open Server Manager from the Start menu.
- Click Manage (top-right corner) and select Add Roles and Features.
- Proceed through the wizard to the Server Roles section.
- Expand File and Storage Services > File and iSCSI Services.
- Select File Server Resource Manager.
- Click Next and then Install.
- Once installation completes, click Close.
Tip: Screenshots can help beginners follow the process visually.
Installing FSRM via PowerShell
Use this PowerShell command for a quick installation or automation:
Install-WindowsFeature -Name FS-Resource-Manager -IncludeManagementTools
This installs FSRM and its management tools.
Verifying the Installation
To confirm FSRM is installed and running:
- Open Services (
services.msc) and check the File Server Resource Manager service status. - Or run in PowerShell:
Get-WindowsFeature -Name FS-Resource-Manager
The role should be shown as Installed.
You can also access the FSRM console to verify accessibility (covered below).
Configuring FSRM for the First Time
Accessing the FSRM MMC Console
- Open the Start Menu, search for File Server Resource Manager, or run
fsrm.msc. - The FSRM console opens, featuring modules for quota management, file screening, file classification, and storage reporting.
Each module provides specialized controls to help manage server storage effectively.
Creating File Screening Policies
File screening enables you to control which file types users can save on file servers.
To create a file screening policy:
- In the FSRM console, navigate to File Screening Management > File Screens.
- Right-click and select Create File Screen.
- Specify the volume or folder where the policy applies.
- Choose the screening type:
- Active screening: Blocks disallowed file types.
- Passive screening: Allows saving disallowed files but logs notifications.
- Select file groups to block or allow — for example, block
.mp3and.exefiles. - Configure notifications such as email alerts, event log entries, or running commands on violations.
- Save the policy.
Example: To block audio files, add .mp3 and .wav extensions to the disallowed file group.
Setting Up Quota Management
Quotas limit the amount of storage used by users, folders, or volumes.
Steps to create a quota:
- Go to Quota Management > Quotas.
- Right-click and select Create Quota.
- Choose the folder or volume path.
- Select a predefined template or set a custom limit (e.g., 100 GB).
- Configure notifications for when usage approaches the limit.
- Apply and save the quota.
Quotas help prevent individual users from consuming excessive disk space.
Enabling File Classification
File classification automatically applies metadata tags to files based on their content or properties, enhancing organization.
To enable classification:
- In the FSRM console, select File Classification Management.
- Create classification rules using file attributes, content patterns, or locations.
- Assign property values (metadata) to files matching the rules.
- Utilize classifications to trigger reports or enforce policies.
This facilitates compliance and improves file data management.
Common Use Cases and Features
| Feature | Purpose and Benefits | Example Use Case |
|---|---|---|
| File Screening | Prevent storage of unwanted file types | Block MP3 or video files on shared drives to save bandwidth. |
| Quota Enforcement | Control storage limits per user or folder | Assign 50 GB quotas per user to manage space usage. |
| Storage Reports | Analyze file types, usage trends, duplicates | Generate monthly reports to audit storage utilization. |
| Active Directory Integration | Apply policies based on user/groups permissions | Set department-specific quotas leveraging AD groups. |
| Scheduled Tasks | Automate report generation and notifications | Send weekly storage reports to IT teams automatically. |
File Screening to Block Unwanted File Types
By implementing file screens, administrators can maintain server performance by restricting large or unauthorized files, such as audio or video files, from being stored in critical shared locations.
Quota Enforcement and Notifications
FSRM supports hard and soft quotas with customizable alerts to inform users or admins when limits are nearing or exceeded.
Example notification setup:
- Email users at 80% quota usage.
- Log quota exceedance events for administrator review.
Generating Storage Reports
Storage reports provide insights into file usage patterns, helping with capacity planning and compliance audits.
To create a report:
- Navigate to Storage Reports Management in the FSRM console.
- Create a new report task specifying the report type and scope.
- Schedule the report frequency and configure recipients.
Integration with Active Directory and Scheduled Tasks
Leveraging Active Directory, organizations can assign file server policies by user groups, enhancing management granularity.
Scheduled tasks automate routine operations like report generation and log maintenance, improving efficiency.
Troubleshooting and Best Practices
Common Installation and Configuration Issues
- Installation errors or missing role: Confirm your Windows Server version supports FSRM and that you have administrative privileges.
- FSRM console not opening: Verify that the service is running; reinstall the role if needed.
- Policies not applied: Ensure policy scopes correctly match targeted paths and user permissions.
Best Practices for Optimal FSRM Performance
- Regularly review and update quotas and file screen policies.
- Archive or delete outdated reports to conserve storage.
- Schedule classification and report generation during off-peak hours.
Security Tips When Using FSRM
- Restrict FSRM access to trusted administrators.
- Use Active Directory security groups to control policy management permissions.
- Regularly monitor audit logs to detect unauthorized changes.
Implementing these practices ensures FSRM remains secure and effective.
Conclusion and Additional Resources
Summary
Windows File Server Resource Manager is a comprehensive tool for managing storage on Windows servers. By properly installing and configuring FSRM, administrators can enforce storage quotas, block unauthorized files, classify data efficiently, and generate insightful storage reports to optimize server operations.
Next Steps to Master FSRM
- Test different quota and file screen settings in a lab environment.
- Explore advanced classification rules and automate report workflows.
- Integrate FSRM with other Windows Server tools for enhanced file server management.
Helpful Resources
- Microsoft Official Documentation on File Server Resource Manager – In-depth setup and management guide.
- Petri IT Knowledgebase: Introduction to Windows FSRM – Beginner-friendly tips and explanations.
For more related content on server management and security, check out our tutorials on LDAP Integration Linux Systems Beginner’s Guide and Security TXT File Setup Guide.
Equip yourself with this knowledge to fully leverage Windows FSRM for effective and secure file server administration.