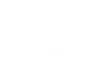Windows File Server Resource Manager Setup: A Beginner's Guide
Introduction
Windows File Server Resource Manager (FSRM) is an essential suite of tools integrated into Windows Server operating systems designed to help IT administrators efficiently manage and classify data on file servers. This powerful resource management tool enables features such as quota management, file screening, and detailed storage reporting. Whether you are an IT professional new to Windows Server environments or a beginner looking to optimize your file server storage, this guide walks you through the complete setup and configuration of FSRM.
By implementing FSRM, you gain greater control over your storage resources, prevent unauthorized file types from being saved, and proactively monitor storage usage trends through scheduled reports.
Prerequisites and System Requirements
Supported Windows Server Versions
FSRM is compatible with the following Windows Server versions:
- Windows Server 2012
- Windows Server 2016
- Windows Server 2019
- Windows Server 2022
Ensure your server is running one of these versions for full feature support.
Required Permissions and Roles
Installation and configuration require administrative privileges. You must be a member of the Administrators group or hold equivalent rights.
Hardware and Network Considerations
Before starting FSRM setup, verify the following:
- Adequate disk space and performance capabilities on your file server.
- Reliable network connectivity, especially for remote administration.
- Storage configurations that meet your organization’s standards.
Step-by-Step FSRM Installation
Accessing Server Manager
- Log in to your Windows Server.
- Open Server Manager by clicking the Start button and selecting it, or typing “Server Manager” in the search bar.
Adding the File Server Resource Manager Role
- In Server Manager, click Manage > Add Roles and Features.
- Proceed through the wizard by clicking Next until you reach the Server Roles page.
- Expand File and Storage Services > File and iSCSI Services.
- Select File Server Resource Manager.
- Click Next, then Install to begin installation.
Post-Installation Verification
- Once installation completes, confirm FSRM availability by:
- Opening Administrative Tools and locating File Server Resource Manager.
- Or accessing it via Server Manager > Tools > File Server Resource Manager.
A successful launch indicates FSRM is ready for configuration.
For official Microsoft guidance, see the Deploying File Server Resource Manager documentation.
Configuring FSRM for the First Time
Opening the FSRM Console
Launch the console from:
- Start Menu > Administrative Tools > File Server Resource Manager
- Or Server Manager > Tools > File Server Resource Manager
Overview of FSRM Interface Components
The FSRM interface features three main sections:
- Quota Management: Define and enforce storage space limits.
- File Screening Management: Control the types of files users can save.
- Storage Reports Management: Generate reports detailing storage usage and trends.
These options are accessible in the left navigation pane.
Initial Configuration Tasks
To begin managing your file server:
- Review and adjust default quota templates to suit your needs.
- Set up file screens to block specific unwanted file types.
- Schedule storage reports to monitor and analyze disk usage regularly.
Quota Management Setup
Understanding Quotas and Their Benefits
Quotas restrict the amount of storage space a user or application can consume in a given folder or volume. Benefits include:
- Preventing any single user or group from consuming disproportionate disk space.
- Maintaining predictable and manageable storage usage.
- Sending alerts when usage approaches defined limits.
Creating and Applying Quotas on Folders
To set up a quota:
- In the FSRM console, select Quota Management > Quotas.
- Right-click Quotas and choose Create Quota.
- Specify the folder or volume path to manage.
- Choose to apply a quota from an existing template or define custom limits.
- Set the maximum storage size (e.g., 10 GB) and select enforcement or monitoring mode.
Example PowerShell command to create a quota:
Import-Module FSRM
New-FsrmQuota -Path "C:\FileServer\Data" -Size 10GB -Template "Hard Quota"
Managing Quota Templates
Quota templates simplify quota enforcement by predefining size limits and notifications.
- Access Quota Management > Quota Templates.
- Create or modify templates with specific limits and alert settings.
- Apply templates when creating quotas for consistent policy application.
File Screening Management
What Is File Screening?
File screening restricts the types of files users can save on the file server, helping to block unauthorized, unwanted, or potentially harmful files such as executables in shared folders.
Creating File Screens to Block Unwanted File Types
- Navigate to File Screening Management > File Screens.
- Right-click and select Create File Screen.
- Choose the folder path.
- Select a template or create an active file screen to block file groups like audio, video, or executables.
Configuring Notifications and Exceptions
- Set up email notifications to alert administrators or users upon file screening violations.
- Define exceptions for specific users or groups to bypass screening policies when necessary.
To configure email notifications:
- In FSRM, go to File Screen Templates.
- Edit a template and enable notifications under the Notifications tab.
- Add the email recipient addresses.
Generating and Understanding Storage Reports
Types of Storage Reports in FSRM
FSRM offers several valuable report types, including:
- Duplicate Files: Identifies redundant files wasting storage space.
- Large Files: Highlights unusually large files for review.
- Quota Usage: Monitors storage quota consumption.
- File Screening Activity: Records attempts to save blocked file types.
Scheduling Report Generation
Automate reports by:
- Going to Storage Reports Management > Scheduled Reports.
- Right-clicking and selecting Create Scheduled Report.
- Choosing report types, target directories, frequency, and delivery methods (e.g., email or file save).
Interpreting Report Data
Reports reveal:
- High-storage users or folders.
- Storage growth trends.
- Effectiveness of quotas and file screening.
Use these insights to optimize storage allocation and refine management policies.
Best Practices and Tips for FSRM Usage
Regular Monitoring and Maintenance
- Routinely check quota warnings and file screening alerts.
- Regularly review scheduled storage reports to stay informed.
Backup and Restore Considerations
- Export and back up FSRM configurations via PowerShell or the GUI for easy recovery.
Example export command:
Export-FsrmConfiguration -Path "C:\Backup\FSRMConfig.xml"
Security and Permissions
- Limit FSRM console access to authorized IT administrators.
- Align folder and share permissions with your file screening policies.
For enhanced security practices, see our Security TXT File Setup Guide.
Troubleshooting Common Issues
FSRM Installation Errors
- Confirm all pending Windows Updates are installed.
- Verify correct selection of server roles and features during installation.
- Check installation logs at
%SystemRoot%\Logs\ServerManager.
Quota and File Screening Problems
- Ensure folder paths are accurate and accessible.
- Confirm user permissions support quota and screening enforcement.
- Use Event Viewer to review FSRM logs under Applications and Services Logs.
Report Generation Issues
- Verify scheduled report settings.
- Confirm SMTP is correctly configured for email delivery.
- Check for sufficient disk space where reports are saved.
Conclusion
Summary
This guide covered:
- An overview of FSRM and its role in Windows file server management.
- System requirements and installation steps.
- Initial setup including quota and file screening configurations.
- Using storage reports for monitoring.
- Best practices for ongoing maintenance and security.
- Troubleshooting common challenges.
Why Implement FSRM?
By deploying FSRM, you gain enhanced control over your file server’s storage usage, prevent unauthorized file storage, and obtain actionable insights through comprehensive reporting—leading to optimized, secure storage management.
Additional Resources
For further learning, explore:
Enhance your Windows Server expertise with our guide on LDAP Integration on Linux Systems: Beginner’s Guide.
Leverage FSRM today to maintain efficient, secure control over your Windows file server’s storage resources.