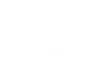Mastering Windows Task Scheduler Automation: A Comprehensive Guide for Beginners and Intermediate Users
Windows Task Scheduler is a powerful built-in utility for automating a wide range of tasks on Windows machines. By scheduling tasks to execute programs, scripts, or maintenance checks at specific times or events, users can streamline repetitive jobs and ensure essential operations are carried out seamlessly. This guide is designed for both beginners eager to learn automation basics and intermediate users ready to explore advanced functionalities.
In this article, we’ll cover:
- The fundamentals of Windows Task Scheduler
- A step-by-step setup for your first task
- Advanced scripting techniques and task chaining
- Troubleshooting tips for common issues
- Best practices for enhanced reliability and efficiency
- Real-world examples of automation projects
By the end of this guide, you’ll possess a strong understanding of Task Scheduler and be equipped to automate tasks, ranging from simple reminders to complex scripts.
What is Windows Task Scheduler?
Definition and Purpose
Windows Task Scheduler is a system tool that enables users to schedule the execution of programs or scripts at specified times or when particular events occur. Its main goal is to automate routine actions, leading to increased efficiency and consistency in completing essential tasks.
Brief History and Evolution
Originally introduced in Windows 95 as “System Agent” and later renamed in Windows 98, Task Scheduler has evolved significantly through the years. In modern Windows 10 and Windows 11, it features robust scheduling capabilities, improved interfaces, and enhanced integration with scripting languages such as PowerShell and Batch files. Microsoft has continually updated Task Scheduler to meet growing demands for automation in both personal and enterprise environments.
Use Cases for Personal and Professional Tasks
Common applications of Task Scheduler include:
- Automating Backups: Schedule regular backups to protect data integrity with minimal manual effort.
- System Maintenance: Set up automated disk cleanups, defragmentation, or antivirus scans.
- Running Scripts: Execute PowerShell or Batch scripts for administrative tasks, such as software updates.
- Reminders and Alerts: Create tasks that display reminders or send notifications for important events.
Interested in integrating Task Scheduler with advanced operations, such as running Linux scripts via WSL? Check out our Install WSL on Windows guide.
Getting Started with Task Scheduler
Accessing Task Scheduler
To launch Task Scheduler in Windows 10 or Windows 11, follow these steps:
- Click on the Start button and type Task Scheduler.
- Select the Task Scheduler app from the search results.
Alternatively, you can access it from the Settings app by navigating to System > For developers > Task Scheduler, or through the traditional Control Panel by navigating to System and Security > Administrative Tools > Task Scheduler.
For Windows 11 users, you can also right-click on the Start button and select Computer Management, then navigate to System Tools > Task Scheduler.
Navigating the Interface and Understanding Key Components
Upon opening Task Scheduler, you will notice several important components:
- Task Library: A tree view displaying all scheduled tasks on the left side.
- Actions Pane: Located on the right side, this pane provides options for creating and deleting tasks.
- Details Pane: The central window shows information related to the selected task.
Creating Your First Task - Step-by-Step Guide
Let’s create a simple task that opens Notepad at a specific time every day:
- Open Task Scheduler.
- In the Actions Pane, click on Create Basic Task.
- Name Your Task: Input an easily recognizable name (e.g., “Open Notepad Daily”) and an optional description.
- Trigger Setup: Choose when the task will trigger; select Daily and set the preferred time.
- Action Setup: Choose Start a program and enter
notepad.exein the Program/script field. - Finish: Review your settings and click Finish.
Here’s a simple visual representation of a Task Scheduler configuration:
+-----------------------------------+
| Task Scheduler |
+-----------------------------------+
| - Task Library |
| |- Microsoft |
| |- Windows |
| |
| [Actions] [Details] |
+-----------------------------------+
This example demonstrates how to schedule a simple program to run at a specified time. Now, let’s progress to more advanced automation techniques.
Task Scheduler Automation Techniques
Windows Task Scheduler enables a wide array of automation tasks. This section categorizes them into basic and advanced automation tasks.
Basic Automation Tasks
Scheduling Programs to Run at Specific Times
For many users, a straightforward use case is to schedule a program at a specific time. This could be launching a presentation or opening a daily productivity tool—simply configure the trigger during task creation.
Creating Reminders or Alerts
Task Scheduler can also help set up reminders. For instance, you can have a task that opens a text file with your daily goals or a script that triggers a pop-up message.
Automating Backups and Maintenance Tasks
Automate routine backups or maintenance tasks, like disk cleanups, to keep your system in good health. Here’s an example PowerShell script for backing up a folder:
# BackupScript.ps1
$source = 'C:\Users\YourUser\Documents'
$destination = 'D:\Backup\Documents_' + (Get-Date -Format "yyyyMMddHHmmss")
Copy-Item -Path $source -Destination $destination -Recurse
You can schedule this script to run daily, weekly, or at any frequency that suits your needs.
Advanced Automation Tasks
For those seeking more sophisticated automation, Task Scheduler supports advanced tasks using scripts and task chaining.
Using Scripts (PowerShell, Batch Files) for Complex Tasks
For complex operations, PowerShell or Batch scripts can enhance functionality. Here’s a PowerShell script example that checks system disk usage and logs the result:
# DiskUsageScript.ps1
$logFile = "C:\Logs\disk_usage.log"
# Create logs directory if it doesn't exist
if (-not (Test-Path "C:\Logs")) { New-Item -Path "C:\Logs" -ItemType Directory }
# Get disk information using modern PowerShell cmdlet
Get-Volume | Select-Object DriveLetter, FileSystemLabel, Size, SizeRemaining |
Format-Table | Out-File -FilePath $logFile
These scripts can be paired with Task Scheduler for routine monitoring tasks.
Chaining Tasks for Multi-Step Automation
Chaining tasks lets you configure multiple operations to run in succession. For example, you can start by running a backup script, then execute another script that emails you the log details of the backup.
To chain tasks, use the “Start a Program” action multiple times or have a central script call other scripts in sequence. Here’s a comparison table of basic versus advanced tasks:
| Feature | Basic Automation | Advanced Automation |
|---|---|---|
| Task Type | Single program/script | Multiple scripts chained together |
| Complexity | Simple to moderate | Requires scripting logic and error handling |
| Trigger Options | Time-based, event-based | Same as basic, with combined dependencies |
| Monitoring | Basic logs available | Advanced logging & performance monitoring |
Monitoring Scripts and Tasks for Performance
Error handling and logging are critical for successful automation. Ensure your scripts have error checks and logs to diagnose issues promptly. For example:
try {
# Execute your automation code
Write-Output "Task started successfully."
}
catch {
Write-Error "An error occurred: $_"
# Send an alert or log the error details if needed
}
Implementing logging methods helps maintain a high level of reliability in your automated tasks.
Troubleshooting Common Issues
Even with solid automation, issues may arise. Here are some common challenges and troubleshooting tips:
Key Issues Users Face with Task Scheduler
- Permissions Issues: Certain tasks require elevated privileges. Ensure the user account has the necessary access rights.
- Misconfigured Triggers: Incorrect trigger settings can stop tasks from executing when expected.
- Script Errors: Bugs or syntax errors in your automation scripts might cause a task to fail.
How to View Logs and Event Errors
Task Scheduler provides detailed logs to help identify problems:
- Open Task Scheduler.
- In the Actions Pane, click on View All Running Tasks.
- Check the History tab for error messages or warnings related to your tasks.
For more insight, view the Windows Event Viewer for contextual information on system events.
Tips for Resolving Common Scheduling Problems
- Run as Administrator: For tasks requiring elevated rights, check “Run with highest privileges.”
- Double-Check Paths: Ensure script paths are correct and accessible.
- Test Scripts Independently: Always run your scripts outside of Task Scheduler to confirm they function correctly.
- Utilize Detailed Logging: Implement thorough logging in your scripts to identify where errors occur.
Best Practices for Task Automation
To ensure reliability in your automated tasks, consider these best practices:
Setting Triggers and Conditions Effectively
- Use Multiple Triggers if Necessary: Sometimes a task may need to run under several conditions (e.g., at startup and on a schedule).
- Configure Conditions: Use conditions in the task properties, like “Start only if the computer is idle” or “Stop if the computer switches to battery power” to prevent conflicts.
Ensuring Reliability and Error Handling
Incorporate error handling in your scripts, log every critical step, and regularly review those logs. Designing your automation with fail-safes, such as redundant checks, ensures a more robust setup.
Regularly Reviewing and Updating Tasks
As technology evolves, so should your scheduled tasks. Regularly assess your tasks to eliminate outdated ones, upgrade scripts, and adjust triggers according to new requirements. This practice helps maintain a clean and efficient automation environment.
Real-World Examples of Task Scheduler Automation
Case Studies of Effective Automation in Businesses
- Automated Data Backups: A mid-sized company configured Task Scheduler for daily backup scripts, minimizing data loss risk and reducing manual workload.
- Routine System Maintenance: An IT department deployed scripts for regular disk usage checks, antivirus definition updates, and temporary file cleaning, which improved system performance.
User Experiences and Testimonials
Users commend Task Scheduler for simplifying daily computer tasks. One user shared that automating routine system checks freed up significant time, allowing focus on more critical projects.
Creative Uses Beyond Typical Scenarios
Task Scheduler extends beyond conventional tasks. Here are innovative ideas relevant in 2025:
- Automating Internet Speed Tests: Combine Task Scheduler with command-line tools for regular speed tests. Explore our article on Internet Speed Test Command-Line Tools for further insights.
- Automated AI Model Training: Schedule lightweight machine learning model training during off-hours to utilize idle system resources efficiently.
- Synchronizing with Cloud Services: Create tasks that periodically sync local files with cloud storage platforms for seamless file management across devices.
- Windows 11 Voice Typing Training: Schedule regular voice model training updates to improve Windows 11’s voice typing feature during system idle time.
- Smart Home Integration: Schedule tasks that interact with smart home APIs through PowerShell to automate home systems based on your computer usage patterns.
Conclusion
In conclusion, Windows Task Scheduler serves as an essential tool for automating nearly any task on your Windows computer. Whether setting up simple, time-driven triggers or orchestrating complex multi-step workflows using PowerShell or Batch scripts, Task Scheduler proves to be a formidable ally in system management.
Key Takeaways:
- Automation is Essential: Streamlining routine tasks allows for focus on more strategic initiatives.
- Diverse Applications: Task Scheduler offers a wide range of practical uses for personal productivity and professional IT management.
- Practice and Experiment: Explore various triggers, conditions, and scripts to unlock additional automation capabilities in your environment.
We encourage you to start with simple tasks and progressively integrate more advanced techniques. Share your experiences, ask questions, and engage with the community to refine technology usage further. If you’re interested in broader automation and cloud-native applications, read our article on Understanding Kubernetes Architecture for Cloud-Native Applications.
Happy automating!
Additional Resources
For further reading and insights into Windows Task Scheduler, consider these authoritative sources:
These resources provide comprehensive details and practical guides that enhance the basics covered in this article.